So, you decided to promote your blog/company online, but don’t want to learn to code. This guide was written for people like you – both bloggers and business owners.
It may sound unbelievable, but you shouldn’t necessarily hire a professional web developer to bring your dream project to life.
Actually, the whole process can be divided into 3 steps you will be guided through right now. They are:
- choosing a platform for building your website
- choosing your website address, and
- setting up and customizing your website
If you are reading this article, this means that you have already chosen the platform for your future website. It’s WordPress.
We won’t offer you another option in order not to overwhelm you with unnecessary information. Let us just tell you why WordPress CMS is a good choice.
WordPress is used by 26.8% of all the websites, that is a content management system market share of 58.8%.w3techs.com/technologies/overview
- According to statistical data, nearly half of the websites on the Internet are powered by the WordPress website platform, which means that people string along with it.
- There is no easier way to build a website than using the WordPress platform.
- WordPress is totally free. There are lots of layouts/themes pre-designed for the platform.
- WordPress is loved by beginners (as well as experts). It’s as easy to add content to your own WP website as it is to Microsoft Word.
- You can expand your WP website with free plugins. You’ll be able to add contact forms, subscription forms, image galleries, and many other elements you can think of.
- WordPress fits both for large and small sites (from basic blogs to business sites and online stores). Did you know that WordPress is used by such famous sites like eBay, Mozilla, Reuters, CNN, Google Ventures and even NASA?
- Your WordPress website will be responsive right from the start and look great on any mobile device.
- WordPress has a huge support and developer community always available when you need help. Additionally, WP has a number of free resources on Youtube and their support forum.
Of course, there are other awesome website building/CMS platforms like Drupal, Joomla, and HTML5, for instance. They are also free to use.
But if you are a beginner, stick to WordPress. As we have mentioned above, WordPress is the easiest platform to work with.
It is so flexible that suits absolutely everyone: from small business owners and freelancers to creative artists and bloggers.
Are you already in love with WordPress? Then, read on and get to know how to choose a domain name and find a space to host your site.
After that, you’ll understand how to install and customize your WordPress website. We’ll walk through the process together, having a bunch of images as a reference.
Finding A Domain Name And A Host
A domain name is a web address, e.g.: yoursitename.com.
Hosting is a service connecting your site to the Internet.
As you see, you can’t get a new website online without these two things.
Notwithstanding the fact that WordPress is a free platform, a domain name and hosting are paid. But don’t worry, you won’t go broke. A domain name and hosting will cost you around $3 – $5 a month.
It is recommended to have your own domain name and hosting because your site will look professional and load quickly, which is utterly important for your business project.
We can recommend you to check out the BlueHost.com. The services of this hosting and domain registrar cost $3.95/mo + they provide you a free domain name.

You can try other web hosting providers or even try to host your site by yourself, but we don’t advise you to involve into this complicated process.
As soon as you’ll get a domain name, you’ll also get a personal email account(s). They will look like this: you@YourSite.com, which is way more professional that a generic Gmail or Yahoo address.
Picking A Domain Name
Use these simple rules picking a domain name, don’t try to be weird, crazy or too original following the fleet trends as such kind of names are not easy to remember, so people may not find your website if you have chosen a really overnice (from your viewpoint) domain extension.
There are only 3 simple tips that can help you choose your ideal domain name.
- Domain name should be brandable. Supposing, you make a website about design. Not a good choice: best-design-website.net. Much better choice: designacademy.com, designpour.com.
- Domain name should be memorable. Short, robust, and clear domain names are easier to remember. If your domain name is too bleary, too long or uttered in a strange way, the visitors are most likely to forget it.
- Domain Name should be haunting. A domain name that rolls off the tongue, describes what you do, and sticks in the head will be a perfect fit.
There are nearly 150 million active domain names in the world at the moment, so be ready that coming up with a cool name can be a little tough, but you’ll get through it.
One more advice that always applies to domain names: go get it if you like it. That’s all.
Buy Preferred Hosting From BlueHost
Visit BlueHost.com and choose a hosting plan of your choice. Bluehost’s Plus Plan comes with a free domain name and you will be able to host multiple websites.

Enter your details and choose your payment method and click Continue button. After registering for all information, you will receive a username, password and other hosting details in the email.
Find details in email and login to your hosting control panel.
How To Create A Blog With WordPress

Well, now when all the brainstorming as to the picking out a unique domain name and securing your domain name and hosting (you can read about it on the selected provider website), it’s time to get your website up and running.
Start With Installing WordPress To Your Domain.
There are 2 ways of installing WordPress. One of them is much easier than the other. They are 1-click-installation and manual install.
NB! Please consider this: if the hosting company doesn’t provide 1-click-installation for WP for some screwy reason… Maybe you are dealing with a bad host…
We will dwell on 1-click-installation for WordPress because every reliable, well-established hosting company has the option and you should find your “1-click-installation” in your account control panel.
Watch this video to learn how to install WordPress on Bluehost
Here are the steps to follow, they should be similar if not the same on all the major web hosting companies.
Log in to your hosting account and Go to your control panel. You can access your control panel by typing http://example.com/cpanel
You will see a lot of option in cPanel control panel. Scroll down the page and look for the “WordPress” icon.
How To Install WordPress On Bluehost Using MojoMarketPalce On CPanel
Step 1: Log into your hosting account at https://my.bluehost.com/hosting/cpanel
Step 2: Navigate to your cPanel.
Step 3: Scroll down to the Mojo MarketPlace section. Click on “One Click Install” in order to open the program.
Step 4: Once in Mojo MarketPlace, search for “WordPress”. Click on the “Install” button.
Step 5: Fill out the three sections within “Software Setup”. Choose Protocol, Domain and in Directory
Step 6: Fill out the “Site Settings” section. Site name and Description. Do not enable Multisite.
Step 7: Fill out the “Admin Account” section. Choose an Admin Username, Strong admin password, and admin Email
Step 8: Select your language from the drop down language bar.
Step 9: Click the plus sign by “Advanced Options” and check the box to Limit Login Attempts
Step 10: Select the “Theme” design that you want for your WordPress website.
Step 11: Click “Install”.
Step 12: Visit yoursitename.com/wp-admin to access the backend (WordPress Dashboard) of your blog.
Choosing A Theme For Your Site
When WordPress is successfully installed to your domain, you see a basic clean site that can hardly meet your requirements.
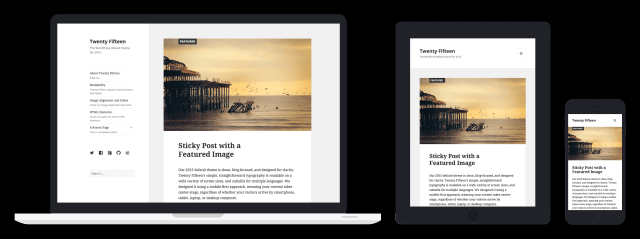
Most of the entrepreneurs want unique designs for their websites. If you are one of them, you’ll need a theme, a design template telling WordPress how your website should look.
The good news is that there are thousands of decent, expertly designed themes to choose from and customize the way you like.
How to find a theme that suits your business
You have two options here: get a free theme from WordPress.org or premium best selling WordPress theme from one of the leading WordPress theme providers like TemplateMonster.com or ThemeForest.net
Let’s start with freebies as they always seem more tempting.
Type in http://yoursite.com/wp-admin – replace “yoursite” with your domain.
You will get to the WordPress dashboard:

Are you in the dashboard? Ok, now you have access to over 2500+ free themes. Look along the side bar for “Appearance”, then click “Themes”.
Naturally, the paid themes from popular providers are more professional, elegant, their choice is huge and prices are affordable. Besides, they come with 24/7 support that is always ready to answer any question you might have or solve any issue you might face.
If you feel a little confused due to the variety of themes, use specific keywords/filters to speed up the process.
Search for the responsive themes as they will look good on any mobile device.
Installing Your New Theme
Did you find the theme that fits best for your corporate/personal website? Great! Now install it by clicking “Install”, then “Activate”.

Remember that changing themes won’t harm/delete your previous posts, pages, and content. You can change the themes as often as you need/like. Don’t worry, you won’t lose any of your early creations.
Herein under we will talk about fine-tuning of your brand-new WordPress website.
WordPress Startup – get to know the simple steps to take to set up your own WordPress website.
Adding content and creating new pages
When your theme is installed, you are ready to start creating content. Here are some of the basics you’ll need to know.
How to add and edit pages
Let’s say, you want an “Our Services”, or an “About us” page.
Find the “Pages” item in the WordPress Dashboard sidebar. Hover over it and choose “Add New”.
Click the “Add New” item and you’ll see the screen that looks similar to what you’ve seen in Microsoft Word. Add the content you want (text, images, etc.) to build the page, then save it when you’re done.
Navigation Menu: Linking New Pages To The Menu
If you want to link your new page to the navigation bar:
Firstly, save the changes you’ve made to the page by clicking “Update”.
Secondly, click “Appearance” -> “Menus” in the WordPress Dashboard sidebar.
And the final step: find the page you created and add it to the list clicking the checkbox next to it and then “Add to Menu”.

Adding And Editing Your Posts
Most of the websites now have blogs. If you also have a blog on your site, “Posts” will be right where you turn to next. You can use different categories to group similar posts.
If you want to add a blog to your website, you can use different categories and posts. For instance, you want to create a category named “Blog”. To do so, simply add it to your menu and start crafting posts.
Here’s what you need to do:
Create a new category by going to “Posts -> Categories” or create a blog post by going to “Posts -> Add New”. Once you’ve finished writing your blog post, you need to add the relevant category for it.
Once you’ve created your category, simply add it to the menu, and you are done.
Don’t forget to rename your default (Uncategorised) category. If you are going to write about WordPressa nd Blogging, rename (Uncategorised) to Blogging or WordPress.
The Basics Of Customization And Tweaking

Changing your title and tagline
Page titles play an important role as search engines determine your rankings considering them, however, they should not only be keyword targeted, but also written for people, who read them. In a word, page titles explain the users what your website is about.
Use a unique title on every page of your website.
As to taglines, they are added at the end of titles across every page.
Go to “Settings -> General” and fill in the form below to change the title and tagline on your website.
Do you want your visitors leave their comments on your website pages? Not sure? Ok, let’s disable comments for post and pages.
Shutting Off Comments On WordPress Pages
At first, click “Screen Options” at the top right corner while you are writing a new page.
Click the “Discussion” box. The ”Allow Comments” box will appear at the bottom.
Untick “Allow Comments”. You did it!
To disable comments on every new page by default go to “Settings -> Discussion” and untick “Allow people to post comments on new articles”.

If you don’t want your home page look like a blog post fix it by making your front page “static”.
What do we mean by saying that the page is “static”? A static page doesn’t change. A static page will show the same content every time a user comes to your site unlike a blog, where the first new article will show up at the top every time.
To set up a static front page you need to go to “Settings -> Reading”, then choose a static page that you have created. “Front page” denotes your home page, “Posts page” is the front page of your blog (if your entire site isn’t a blog).
What will happen if you don’t choose a static page on your own? WordPress will take your latest posts and start showing them on your homepage.

How To Edit Your Sidebar
Did you notice that most of the WordPress themes have a sidebar on the right side (in some cases it’s on the left)?
If you want to get rid of the sidebar or edit out items, here’s how:
Go to “Appearance -> Widgets” in the WordPress Dashboard.
From here, you can use drag and drop to add different “boxes” to your sidebar, or remove the items you don’t want.
The experienced developers use “HTML box” for the purpose, but for beginners, it’s always better just drag and drop the elements you’d like in your sidebar.
Extending Your Website Functional With Plugins

In simple words, plugins are extensions built to expand WordPress’ capabilities, adding features and functions that are not built into your site.
They’re shortcuts to getting your site do what you want to without having to build the feature from scratch.
You can use plugins just for everything: from adding photo galleries and submission forms to optimizing your website and creating an online store.
To start installing plugins, go to “Plugins -> Add New” and start searching. BTW, there are over 35000+ free plugins for everything you can think of, so you’ll have the choice.
Congrats! That’s Pretty Much Of It!
If you followed the steps described in this guide, you have a fully-fledged WordPress website already.
Of course, this is just the beginning as WordPress is a highly customizable platform. Only the sky is the limit.
That’s why we wish you never stop and improve your resource all the time. We believe that you will search for a more in-depth, comprehensive guide in the nearest future.
Have any questions, comments, likes, and shares? They are more than welcome!
How To Create A Blog In 30 Minutes Or Less – Summary
- Register a perfect domain name
- Buy reliable Web hosting from BlueHost
- Install WordPress
- Change basic WordPress Settings
- Find and Install awesome WordPress themes at ThemeForest.net
- Install necessary plugins
- Write and publish awesome content

